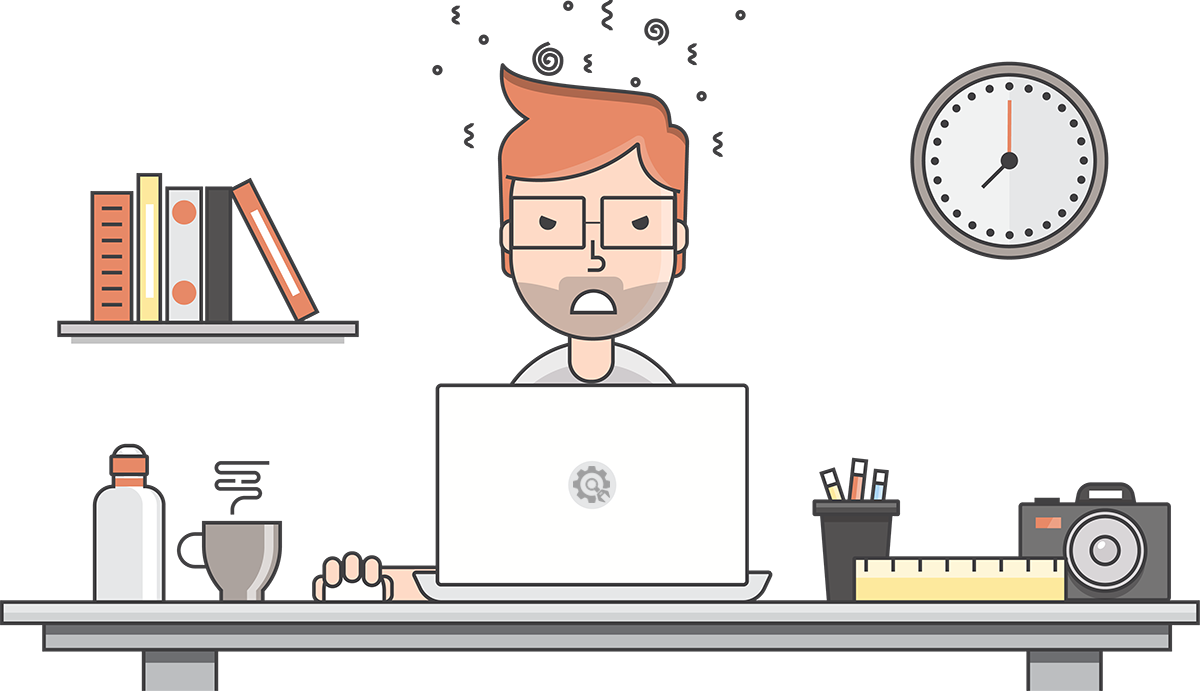
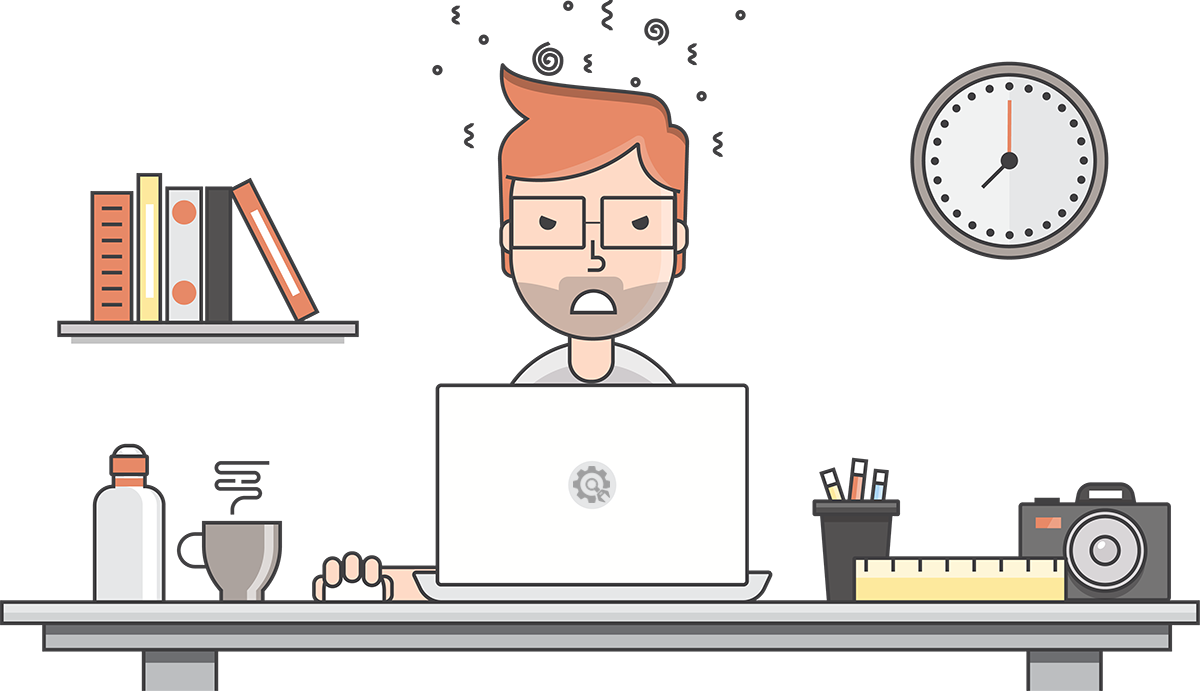
Thank you for being patient. We are doing some work on the site and will be back shortly.
AK Softwares | Ahmedabad
Authorized Dealer Of Miracle Accounting Software.
Address: B-19, Jayraj Complex - B, Near HDFC Bank, Soni Ni Chawl, Odhav, Ahmedabad - 382415
E-Mail: aktech247@gmail.com
Customer Care: 079 - 690 600 00
Sales: 94264 50998